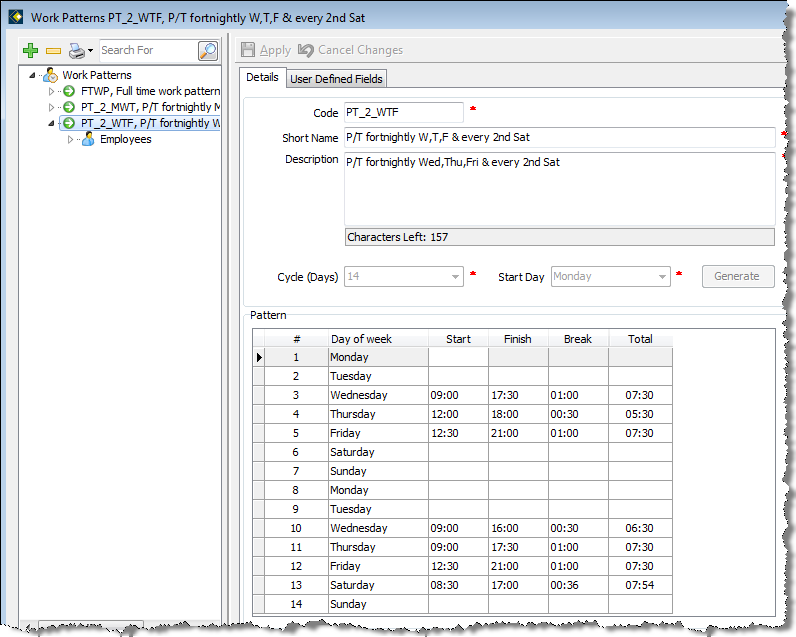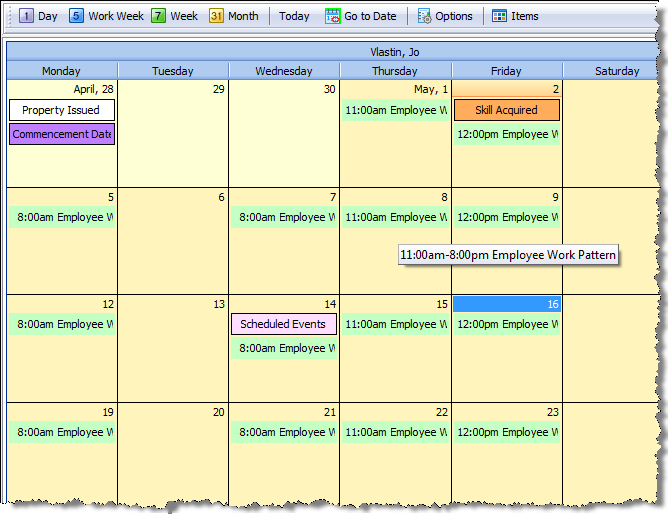Work Patterns
This feature allows you to define the different work patterns in use by your organisation. This provides major benefits, particularly if you have part-time employees.
A Work Pattern can be defined as any repeating series of weeks (from 1 to 9 week patterns) and lets you define the Start/Finish/Break & Total times for each day of the week within that repeating pattern. An employee can have multiple Work Patterns defined into the future, but they cannot overlap; only one Work Pattern can be active at any one time.
The Work Pattern information is used throughout the system in areas such as Leave Requests, Leave Projections and various Employee/Team Planners.
- Leave Requests: Prior to Build 85, a part-time employee who submitted a leave request had the hours for each day defaulted to the “Paid Hours” in their linked HR3pay employment condition. From Build 85, adding a Work Pattern will allow the system to default the hours for each day of the leave request to the appropriate number of hours based on the employee's work pattern. (See Leave Requests.)
- Leave Projections: Prior to Build 85, leave projections were calculated on an employee’s “Standard Hours” as defined in their employee record. From Build 85, for employees that are attached to a work pattern (e.g. part-time employees etc.), the leave projection will calculate the leave projection based on their actual work pattern. It will also factor in any future-dated changes to an employee’s work pattern if they fall within the leave projection date range. (See Leave Balances | Projections.)
The design of the Work Pattern function uses the same concept as the HR3pay Templates function in that it will allow the definition of a master file of Work Patterns which can then be attached to one or more employees.
If an employee is linked to a work pattern master record, provision will be made to allow changes to that Work Pattern and globally update all employees that are linked to it. If an employee is linked to a Work Pattern, but then has their individual Work Pattern amended, the system will remove the link to the master Work Pattern and this employee will effectively have an individual (i.e. unique) Work Pattern.
Setting up a Work Pattern
Generally Work Patterns would be created at a Company level so that they can be applied to multiple employees (similar to Templates). However, if necessary a Work Pattern can be set up within an Employee File - see Work Patterns for Employees.
- From the Navigator go to Company | Maintain Company | Work Patterns.
- Click on the Add New button.
The Work Patterns screen will open with the Details tab showing. - Complete the following information as required:
| Field | Explanation |
|---|---|
| Code | Enter a unique code for this Work Pattern. You may enter up to 10 alpha-numeric characters. |
| Short Name | Enter a short name to identify this Work Pattern |
| Description | Enter the description for this Work Pattern. You may enter up to 200 characters |
| Cycle | Click the drop-down arrow to choose the appropriate cycle for this Work Pattern. You may select from 7 to 63 days - i.e. a 1 to 9 week pattern. |
| Start Day | Click the drop-down arrow to specify the day of the week on which this cycle is to start. |
| Generate | Click the Generate button to create the Work Pattern. You will then need to complete the Pattern section to specify the details of this Work Pattern. |
|
Pattern |
Once you have generated this Work Pattern, the Pattern area will display the number of cycle days you specified, and will start on the Start Day you selected.
|
Once complete, click Apply to save changes and leave the window open, or click OK to save changes and close the window.
If necessary, you may view the User Defined Fields tab to add new or existing UDFs.
Applying a Work Pattern
Once you have created one or more Work Patterns via Maintain Company Details, you may apply these to the relevant employees. See Work Patterns for Employees.
Apply Work Pattern Changes to Linked Employees
After you make any changes to a Work Pattern, the Apply Related function is used to apply those changes to all linked employees.
- Access the Work Pattern/s to make the relevant time changes (e.g. via Maintain company details | Work Patterns) and click OK to save changes.
- Select the Work Patterns node from the tree on the left.
- On the right, select the Work Pattern/s you have changed. To select multiple Work Patterns, use the Ctrl or Shift keys and select the required Work Patterns.
- Click the drop-down arrow next to More on the toolbar.
- Choose Apply Related from the drop-down list of options.
The Apply Related - Work Pattern Wizard opens on screen. - Complete the two fields displayed:
Employee Pattern Start Date: Specify the date the amended Work Pattern is to be applied to the linked employees.
Offset from Work Pattern Start Day: Specify an offset day between zero (0) and cycle-minus-1. For example, if the cycle starts on a Monday but the employee is starting on Wednesday, enter the offset 2.
E - Click Next when ready.
The next screen displays the name of the Work Pattern being updated. - Click Next to continue.
- The Updating Employee Work Patterns screen shows a list of those employees who will be updated.
- Click OK to complete the wizard.
For all the employees on this Work Pattern, this process will automatically enter a Ceased Date on the original version - this will be the day before the Employee Pattern Start Date you specified. The amended Work Pattern will also be listed, ready to begin on the Start Date you specified.
Copy Work Pattern
Sometimes you may have a Work Pattern that is very similar to an existing Work Pattern (with the same Cycle (Days) and Start Day). Rather than start it from scratch, this function allows you to copy the original so that you can make changes to the copy, thus creating the new Work Pattern.
- Access Work Patterns, e.g. via Maintain company details | Work Patterns.
- Select the Work Patterns node from the tree on the left.
- Select the Work Pattern to copy in the pane on the right, then click the More button.
- Choose Copy Work Pattern from the drop-down list of options.
A new entry will appear in the list of Work Patterns, with a 'CP' code. - Select the copied Work Pattern and click Edit (or double click the entry).
- Change the Code, Short Name and Description to something appropriate for this new Work Pattern.
- Amend the existing details to specify the new Work Pattern.
- Click OK to save the changes and close the pop-up window.
See also Leave Balances for information on how Work Patterns may be applied to Leave Projections.